『ディズニープラス』をテレビで視聴する方法を知りたいなぁ。
そんな方のために『ディズニープラス』をテレビで視聴する方法を紹介していきます。
まず、『ディズニープラス』をテレビで視聴する方法は大きく分けると3つです。
Disney+をテレビで見る方法
スマートテレビを利用する 専用端末を仲介して利用する パソコンとテレビを繋げる 今回はそれぞれの方法について紹介していきます。
誰でも簡単に視聴開始ができるよう解説付きで紹介していきますのでチェックしていきましょう。
目次
そもそも『ディズニープラス』って?
月額料金 990円 年額料金 9,900円2ヶ月分無料で利用可能! 作品数 16,000本以上 無料期間 なし ディズニー ドコモからの入会 アカウント 最大7つ 同時視聴 4台 画質 4K UHD・5.1ch ダウンロード ○ 字幕 ○ スマートフォン ペアレンタルコントロール ○
Disney+って?
まず、『ディズニープラス』はウォルト・ディズニー・テレビジョンが制作した映画やテレビシリーズを中心に配信している定額制動画配信サービスです。2021年10月27日より『ディズニープラス』はリニューアルされ、10,000本以上の追加見放題コンテンツやオリジナル作品に加え、様々なデバイスへの対応や画質の向上などアップデートされました。
そんな『ディズニープラス』ですが、対応デバイスは以下の通りです。
旧サービス 新サービス スマートフォン
上記の通り、旧サービスから対応デバイスが増えていることがわかります。特にAmazon Fire TVシリーズとゲーム機器に対応したのは嬉しい点です。さらに4K UHD・5.1chに対応したことにより、テレビの大画面で視聴する際には大きな違いとなるでしょう。
それでは順を追って『ディズニープラス』をテレビで見る方法を紹介していきます。説明付きで紹介するので参考にしてみてください。
ディズニープラスをスマートテレビで見る方法(難易度:
まず、一番簡単な方法としてお持ちのテレビがスマートテレビであるかを確認しましょう。
ディズニープラスの対応機器
BRAVIA(ソニー) AQUOS(シャープ) VIERA(パナソニック) REGZA(東芝) スマートテレビ(ハイセンス) スマートテレビ(LG) 筆者が調べた限り、上記のスマートテレビであれば『ディズニプラス』をテレビで見ることができます。基本、お持ちのテレビが主要スマートテレビであれば『ディズニープラス』に対応していると考えて問題ないと思いますが、アップデートが必要になってくるケースが多いです。
スマートテレビは持ってさえいれば何かを繋げることなく、リモコンで操作するだけなので一番簡単です。また、対応機器によってはモデルによって対応していないものもあります。ですので以下でおすすめの作品と共にチェックしていきます。
デメリットは高価な買い物になってしまうので、テレビを変えるタイミングの方は下記製品を参考にしてみましょう。それ以外の方は対応モデルをチェックしていただき、対応していない場合は専用端末を仲介して見ることができますので次に進んでください。
①BRAVIA(ソニー)
ブラビア KJ-55X80J
¥130,000
ネット動画も放送波も、高精細で色鮮やかな4K高画質に。充実の高画質機能と多彩な便利機能を搭載した4K液晶テレビ
画面サイズ 55 外形寸法 124.3 x 71.9 x 7.1 質量[スタンド含む] 15.7 消費電力(W) 207[0.5] 画素数 3,840×2,160(4K) 高画質プロセッサー HDR X1 HDR信号対応 HDR10/HLG/Dolby Vision スピーカー フルレンジ×2 Dolby Atmos対応 ○ ネットワーク Wi-Fi, USB, Ethernet, HDMI ワイヤレス規格 Bluetooth, 赤外線 発売日 2021/4/22 付属品 標準スタンド
高画質(4K)・高精度・高コントラスト 幅広い色表現が可能に HDR信号に対応(4K衛星放送に対応)
Google Play Storeを開く 検索欄に「Disney+」と入力する(エンタメジャンルから探すのも可) アプリをインストール アプリを起動 ログインを行う
2015年発売モデル
X9400C X9300C X9000C X8500C X8000C W870C
2016年発売モデル
Z9D X9350D X9300D X8500D X8300D X7000D
2017年発売モデル
A1 X9500E X9000E X8500E X8000E
2018年発売モデル
A9F Z9F A8F X9000FX 8500F X7500F
2019年発売モデル
2020年発売モデル
Z9H A8H A9S X9500H X8550H X8500H X8000H
2021年発売モデル
②AQUOS(シャープ)
ブラビア KJ-55X80J
¥130,000
ネット動画も放送波も、高精細で色鮮やかな4K高画質に。充実の高画質機能と多彩な便利機能を搭載した4K液晶テレビ
画面サイズ 55 外形寸法 124.0×29.0×80.6 質量[スタンド含む] 27.0 消費電力(W) 183[1.0] 画素数 3,840×2,160(4K) HDR信号対応 HDR10/HLG/Dolby Vision スピーカー フルレンジ×2 Dolby Atmos対応 ○ ネットワーク Wi-Fi, USB, Ethernet, HDMI ワイヤレス規格 Bluetooth, 赤外線 発売日 2020/5/23 付属品 テーブルスタンド(組立式)
4K画像処理エンジン「Medalist S1」 映り込みを抑えて見やすい、高精細「低反射パネル」 聞き取りやすさを高める「FRONT OPEN SOUND SYSTEM」
ホームボタンを押す 「Disney+」を選択 アプリを起動 ログインを行う
AQUOS XLED
AQUOS 8K
AQUOS OLED/4K有機ELテレビ
AQUOS 4K
DN1/DN2ライン DL1ライン DJ1ライン CN1ライン CL1ライン
③VIERA(パナソニック)
VIERA TH-55LX950
¥243,948
明るく色鮮やかな映像と立体音響で楽しめる、充実の液晶最上位モデル。
画面サイズ 55 外形寸法 121.0×138.8×68.0 質量[スタンド含む] 22.5 消費電力(W) 205[0.2] 画素数 3,840×2,160(4K) HDR信号対応 HDR10/HLG/Dolby Vision スピーカー フルレンジ×2 Dolby Atmos対応 ○ ネットワーク Wi-Fi, USB, Ethernet, HDMI ワイヤレス規格 Bluetooth, 赤外線 発売日 2022/5/27 付属品 リモコン
オートAI機能により映像を美しく 上向きスピーカー搭載で映画館にいるような臨場感 地震に強い転倒防止スタンド付き
アプリ一覧を開く アプリをインストール アプリを起動 ログインを行う
2022年発売
2021年発売
JZ2000 JZ1000 JX950 JX900 JX850 JX750 LF1
2020年発売
HZ2000 HZ1800 HZ1000 HX950 HX900 HX850 HX750
2019年発売
GZ2000 GZ1800 GZ1000 GX855 GX755 GR770 GX850 GX750 GX500
2018年発売
FZ1000 FZ950 FX800 FX780 FX750 FX600 FX500
2017年発売
EZ1000 EZ950 EX850 EX780 EX750 EX600
④REGZA(東芝)
REGZA 55X9400S
¥219,081
揺るぎない黒と圧倒的なリアリティが、映像美の新たな世界を切り開く
画面サイズ 55 外形寸法 121.0×138.8×68.0 質量[スタンド含む] 32.5 消費電力(W) 413[0.4] 画素数 3,840×2,160(4K) HDR信号対応 HDR 10+ ADAPTIVE スピーカー フルレンジ×4 Dolby Atmos対応 ○ ネットワーク Wi-Fi, USB, Ethernet, HDMI ワイヤレス規格 Bluetooth, 赤外線 発売日 2021/4/27 付属品 単四形乾電池
高輝度、高コントラストを実現する自社開発専用設計の高放熱インナープレートを採用 10個のスピーカーと142Wのマルチアンプで立体感のある重厚なサウンドを実現 見逃した試合も、録り忘れたドラマも、今すぐ楽しめるタイムシフトマシンを搭載
Google Play Storeを開く 検索欄に「Disney+」と入力する(エンタメジャンルから探すのも可) アプリをインストール アプリを起動 ログインを行う
2021年発売
2020年発売
X9400シリーズ X8400シリーズ Z740Xシリーズ M540Xシリーズ C340Xシリーズ V34シリーズ C350Xシリーズ
2019年発売
X930シリーズ X830シリーズ Z730Xシリーズ RZ630Xシリーズ M530Xシリーズ
2018年発売
X920シリーズ Z720Xシリーズ BM620Xシリーズ M520Xシリーズ
⑤スマートテレビ(ハイセンス)
Hisense 55X8F
¥132,180
有機ELと高画質エンジンの映像美 大迫力の立体サウンド
画面サイズ 55 外形寸法 122.6×77.4×24.1 質量[スタンド含む] 18 消費電力(W) 362[0.5] 画素数 3,840×2,160(4K) HDR信号対応 HDR10 スピーカー ツイーター×2 Dolby Atmos対応 ○ ネットワーク Wi-Fi, USB, Ethernet, HDMI ワイヤレス規格 Bluetooth, 赤外線 発売日 2020/10/28 付属品 取扱説明書
AIテクノロジー搭載の「NEOエンジンplus 2020」が描く繊細かつ鮮烈な映像美を、あなたへ 引き締まった漆黒から現れる鮮やかな映像世界 高コントラスト画像設定を可能にする冷却インナープレート採用
対応機種
A6800 / E6000 / E6100 / E6500 / E6800 / U7E / E8000
⑥スマートテレビ(LG)
LG OLED55G1PJA
¥229,800
これが世界基準のホームエンターテインメント体験
画面サイズ 55 外形寸法 122.5×76.5×27.1 質量[スタンド含む] 21.8 消費電力(W) 369[0.5] 画素数 3,840×2,160(4K) 高画質プロセッサー α9 Gen4 AI Processor 4K HDR信号対応 HDR10 スピーカー ツイーター×2 Dolby Atmos対応 ○ ネットワーク Wi-Fi, USB, Ethernet, HDMI ワイヤレス規格 Bluetooth, 赤外線 発売日 2021/5/26 付属品 取扱説明書
高輝度・高純度の色へ美しく進化したOLED evo 高画質・高音質を実現するAIプロセッサー 映像ジャンルに応じて臨場感あふれるバーチャル5.1.2chサウンドに変換
ホームランチャーバーを開く Disney+を選択 ログインする
対応機種
2016年から現在までに日本国内で発売された、WebOS 3.0以上の有機ELテレビ、液晶テレビに対応。ソフトウェアのアップデート更新を行うことで視聴可能準備が整います。
ディズニープラスを専用端末を仲介してテレビで見る方法
次に専用の端末を仲介してテレビで見る方法を紹介していきます。
専用端末一覧
Amazon Fire TVシリーズ Chromecastシリーズ Apple TV ドコモテレビターミナル02 PlayStation®5 / PlayStation®4 / Xboxシリーズ 上記のような専門端末をテレビに接続することで『ディズニープラス』を視聴することができます。予算的には「スマートテレビ」を導入するより安く手に入りますが、逆に手間がかかるものが多いです。
それでは順番に上記専用端末について紹介していきます。接続方法とセットで『ディズニープラス』を楽しむ方法までご案内しますので気になる製品があればチェックしてみてください。
①Amazon Fire TVシリーズ(難易度:
筆者おすすめ Fire TV Stick 4K
Fire TV Stick 4K Max
¥6,980
4KテレビにパワフルなFire TV ー 従来のFire TV Stick 4Kよりも40%パワフルでより早いアプリ起動と滑らかな操作を実現します。さらにAmazon初のWi-Fi 6対応ストリーミングメディアプレーヤー。Wi-Fi 6に接続した複数のデバイスにおいて、ネットワークの混雑が軽減され、高精細な4Kビデオコンテンツを滑らかに再生できます。
サイズ 99 × 30 × 14 重量 48.4 映像出力 2160p, 1080p, 720p ポート HDMI ストレージ 8GB 付属品 Fire TV Stick 4K Max
筆者から一言
『Fire TV Stick 4K Max』は4Kコンテンツが視聴できるというのが売りの商品ですが、パワフルに動くという点が重要です。一般的な『Fire TV Stick』は動作が重く、もっさりと動くものでストレスフルでしたが、『Fire TV Stick 4K Max』ならストレスフリーで利用できます。値段は2,000円プラスですが、『Fire TV Stick』がもっさりしすぎて新型に買い換えてしまうほどです。参考までに…。
一番人気 Fire TV Stick
Fire TV Stick
¥4,980
人気のFire TV Stickが第2世代のモデルよりも50%パワフルになりました。フルHDの動画をすばやくストリーミングでき、HDR、Dolby Atmosにも対応しています。付属のリモコンではAlexaに話しかけて音声でコンテンツを検索・再生操作できます対応するテレビ・サウンドバーの電源、ボリュームもコントロールできます。Amazon Prime Video以外の動画配信サービスの豊富な映画やビデオを大画面で楽しめる。
サイズ 86 × 30 × 13 重量 32 映像出力 1080p, 720p ポート HDMI ストレージ 8GB 付属品 Fire TV Stick 4K
筆者から一言
『Fire TV Stick 』は安さが売りの商品です。お持ちのテレビにHDMIポートとWi-Fiさえあれば使用することができ、『ディズニープラス』以外の動画配信サービスも楽しめます。もっさりとした動きになってしまう場合が多いですが、問題なく使える製品ではありますので、動作が重くても使えれば良いという方は問題ない商品と言えるでしょう。
Alexa Fire TV Cube
Fire TV Cube
¥14,980
Fire TV Cubeは、付属のリモコンを使わなくても、Alexaに話しかけるだけで好きな映画や動画のタイトルを検索いただけます。部屋の端からでも「アレクサ、ジャック・ライアンを再生して」と話しかけるだけで再生を開始することができます。また、テレビが消えている時でも、Alexaに天気予報を聞いたり、タイマーやアラームの設定をすることができます。
サイズ 86.1 × 86.1 × 76.9 重量 465 映像出力 2160p, 1080p, 720p ポート HDMI ストレージ 16GB 付属品 Fire TV Cube(第2世代)
筆者から一言
『Fire TV Cube』は本体にAlexaが搭載されているFire TVシリーズです。『Fire TV Stick 4K Max』と変わらない性能を持っており、ハンズフリーで音声認識機能が利用できるようになったと考えてください。なのでリモコン操作をする必要がなく、声で音量操作や再生コントロールが可能となります。ですが、音声認識機能が付いただけで倍以上の料金となっており、コスパは個人的に悪いと思います。自宅のIoT化を目指しているならこちらの商品をおすすめしますが、それ以外の方は『Fire TV Stick 4K Max』がおすすめです。
テレビのHDMI端子にFire TVを接続 電源アダプタをコンセントに繋ぐ 電源を入れる 言語設定・インターネット接続を行う Amazonアカウントでサインインする(Amazonアカウントで購入されたFire TVシリーズは既に登録済み) セットアップをする Disney+をダウンロードする Disney+アカウントでログインする
②Chromecastシリーズ(難易度:
筆者おすすめ Fire TV Stick 4K
Google Chromecast
¥5,073
お持ちのテレビを手軽にアップグレード!テレビを買い替えることなくホーム エンターテイメントに機能を追加できます。映画、ドラマ、ライブ配信、YouTube、写真も。家族それぞれの端末から、テレビにストリーミングして大画面で楽しめます。
サイズ 51.81 × 51.81 × 13.8 重量 40 映像出力 2160p, 1080p, 720p ポート HDMI 付属品 Chromecast
筆者から一言
『Google Chromecast』はAmazonが提供するFire TVシリーズのGoogle版で、Googleのデバイス管理アプリ「Google Home」をiPhoneやAndroid端末にインストールすることでスマホをリモコンとして使用できるメディアストリーミングデバイスです。「OK Goole, Disney+で〇〇を再生して」いえば作品を再生でき、お値段以上の満足感が得られると保証します。個人的にはスマホをリモコンとして使える『Google Chromecast』の方がFire TVシリーズよりも好きですね。
人によってはおすすめ? Chromecast with Google TV
Chromecast with Google TV
¥7,600
お気に入りのエンターテイメントをこれひとつで。音声対応リモコンで自宅のテレビがさらに便利になり、声で特定のタイトルやそのときの気分、ジャンル出演者なども検索できます。さらに視聴履歴からあなたにピッタリのコンテンツを表示してくれます。
サイズ 162 × 61 × 12.5 重量 55 映像出力 2160p, 1080p ポート HDMI 付属品 Chromecast
筆者から一言
『Chromecast with Google TV 』は『Chromecast』にリモコンが付いた『Fire TV Stick 4K Max』のGoogle版です。レコメンド機能が搭載されたモデルではありますが、個人的には恩恵を受けたと感じることも少なかったのでリモコンが欲しい方はFire TVシリーズで十分だと感じました。ですが、セール期間中であれば2,620円引きの4,989円で購入できるため買いの商品ではあると思います。
テレビのHDMI端子にChromecastを接続 電源アダプタをコンセントに繋ぐ 電源を入れる インターネット接続を行う(セットアップに使用する端末と同じWi-Fiに接続してください) Google Homeアプリをダウンロードする Google Home
開発元:Google LLC
無料
アプリとスマホとテレビのGoogle Chromecastを接続 Disney+を起動 Disney+アカウントでログインする 動画を再生する スマホ画面の右上にあるアイコンをタップ Google Chromecastを選択
③Apple TV(難易度:
筆者おすすめ Apple TV 4K
Apple TV 4K
¥21,800
新しいApple TV 4Kがあれば、テレビを最高に楽しめます。
お気に入りのApple製デバイスとサービスにアクセスすることも
できます。あなたのリビングをパワフルに進化させる方法です。
サイズ 98 × 98 × 35 重量 425 映像出力 2160p ポート HDMI 付属品 Chromecast
筆者から一言
『Apple TV 4K』はHD対応以上のテレビをお持ちの方であれば4K映像で最高のエンタメ体験を味わえます。お値段が嵩みますが、お持ちのテレビのカラーバランスを測定し再機器なカラーに調整してくれる「カラーバランス」調整機能で作品に応じて最適カラーを行なってくれます。なので最新のテレビを購入しなくても一段とリアルな色と精彩さを映し出してくれるのです。
サクサク重視 Apple TV HD
Apple TV HD
¥17,800
Apple TV HDがあれば、最高のテレビ番組、映画、スポーツ中継、お気に入りのAppleのサービスにアクセスできます。しかもSiri Remote(第2世代)を使えば、すべての操作が思いのままです。
サイズ 98 × 98 × 35 重量 425 映像出力 1080p ポート HDMI 1.4 付属品 Apple TV HD
筆者から一言
『Apple TV HD』は現在、お持ちの方は使用可能ということで紹介していますが、購入はおすすめできない製品です。他社製品より圧倒的スペックを持っているデバイスではあるものの、搭載されているCPUが「64ビットアーキテクチャー搭載A8チップ」でiOSの更新が終了したiPhone6と同じものです。なのでApple商品が良い方は『Apple TV 4K』を選ぶのが良いでしょう。
テレビのHDMI端子にApple TVを接続 電源アダプタをコンセントに繋ぐ 電源を入れる セットアップを行う 「デバイスで設定」と「手動で設定」のどちらかを選ぶデバイスで設定iPhone、iPad、またはiPod touchをロック解除 Wi-Fiネットワークに接続 Bluetoothをオン デバイスをApple TV 4Kに近づける 手動で設定Apple ID・パスワードを入力 Apple ID確認コードを入力 設置場所を決める App Storeを開く Disney+をダウンロード Disney+アカウントでログイン
④ドコモテレビターミナル02(難易度:
オススメしない ドコモテレビターミナル02
ドコモテレビターミナル02
¥17,424
ご自宅のテレビで感動の映像体験。家族みんなで、自由なスタイルで楽しめる。
サイズ 138 × 138 × 35 重量 300 映像出力 HDR10 ポート HDMI2.0b/HDCP2.2 付属品 TT02リモコン
筆者から一言
『ドコモテレビターミナル02』はdocomoが発売しているセットトップボックスですが、お持ちの方はディズニープラスを利用できると考えてください。こちらは光回線につなぐことでドコモが提供する全映像サービスが視聴できるというものですが、ドコモサービス限定なのでおすすめできません。4K動画を見られるだけでなく、録画機能やBS4K放送をアンテナなしで観れるといった特徴があるものの、残念なデザインだったり高価であったりと残念ながら購入する必要性が見つかりません。
テレビのHDMI端子にApple TVを接続 電源アダプタをコンセントに繋ぐ 電源を入れる ドコモテレビターミナル02とリモコンをペアリング Googleアカウントでログイン(dアカウントのログインも可能) ドコモテレビターミナルホームアプリをスマホにダウンロード セットアップを行う Disney+をダウンロード Disney+アカウントでログイン
⑤PlayStation®5 / PlayStation®4 / Xboxシリーズ(難易度:
筆者おすすめ PlayStation®5
PlayStation 5
¥43,978(Digital Edition) / ¥54,978(CFI-1100A01)
超高速SSDにより読み込み速度が飛躍的に向上。ハプティックフィードバック、アダプティブトリガー、3Dオーディオ技術※1が生み出す濃密な没入感。そして、新世代の驚きに満ちたPlayStationタイトルの数々をご体験ください。
サイズ 390 × 104 × 260 重量 4.5 入出力 USB Type-A 端子 ストレージ 1TB 付属品 PS5またはPS5デジタル・エディションの本体
筆者から一言
『PS5』は次世代ゲーム機としてPS4と比較しても最大2倍の処理性能を持っており、ゲーミングPCを組み立てるよりもとにかく低価格で手に入るゲーム機として注目され、半導体不足も重なり手に入らない状況がいまだに続いている製品です。ゲームもできるし、動画配信サービスであるディズニープラスも使えるので一石二鳥と考える人も多いはず。いつでも手に入るようになれば低価格で手に入る最高のゲーム環境が手元に届くでしょう。
持っていれこれでOK Play Station 4
PlayStation 4
さぁ、行こう。最高の遊び場へ。
サイズ 265 × 39 × 288 重量 2.1 入出力 Super-Speed USB(USB 3.1 Gen1)端子×2 ストレージ 500GB / 1TB 付属品 「プレイステーション 4」本体 (HDD 500GB) × 1
筆者から一言
『PS4』はお持ちの方が多いのではないでしょうか?こちらでもDisney+が視聴できるので追加で専用デバイスを購入する必要性がありません。さらにBlu-ray Discも読み込むこともできるので、使い方によっては動画配信サービスでなくてもテレビで映画やドラマを楽しめます。起動も早くサクサク動くのでお持ちの方はおすすめです。
最高シリーズ Xbox
Xbox Series X
史上最速、最強のXBOX
サイズ 151 × 151 × 301 重量 4.45 入出力 HDMI ストレージ 1TB 付属品 Xbox Seriesコンソール
筆者から一言
最新の『Xbox』はPS5よりも初め人気はありませんでしたが、圧倒的スペックで今では手に入らない商品となっています。特に『Xbox Series X』は性能が格段に良くなっているのでゲーミングPCを持っていない方はXboxシリーズで十分かもしれません。もちろんディズニープラスもテレビで見れるのでゲームをやる方はチェックしてみましょう。
ゲーム機本体から「テレビ&ビデオ」を選択 アプリライブラリーを選択 「PlayStation Storeからもっとアプリを…」を選択 Disney+をダウンロード Disney+アカウントでログイン
パソコンとテレビを繋げて見る方法
一番簡単そうで人を選ぶのが「パソコン(モバイル)とテレビを繋げる」方法です。一番安価でテレビに繋げることができますが、電化製品に不慣れな方にはおすすめできません。
その理由としては、端末によって認識されない場合やケーブル自体が映像出力に対応していないケースもあるのです。さらにiPhoneの場合だと、LightningケーブルとUSB Type-Cの違い。Android端末になるとmicro USB端子になったりと専用のアダプタをかます必要もあります。
ここまでの話を理解している方は作業としては簡単ですが、わからない方は自己責任で行うことになります。安価ではありますので頑張ってみましょう。
HDMIケーブルでテレビと接続する(難易度:
Amazonベーシック HDMIケーブル
¥857
HDMI(A)オス-(A)オス ケーブル:イーサネットや3D、4Kビデオ、そしてオーディオリターンチャンネル(ARC)をサポートしています。
Blu-rayプレーヤーやFire TV、Apple TV、PS4、PS3、Xbox One、Xbox360、パソコン、またその他のHDMI接続可能な機器から、TVやディスプレイ、そしてAV受信機などへの接続が可能です。
結論を言うと「HDMIケーブルで接続する」ことになるのですが、それにはまず以下の点に気を付けなくてはなりません。
STEP
テレビにHDMI端子があるか確認する
まず、殆どのテレビについているHDMI端子を確認しましょう。形は上記に紹介しているケーブルのような形状です。DVIやDisplayPortなどの種類もありますが、基本的に繋ぐことは可能です。
STEP
Disney+で使いたい端末を確認する
続けてDisney+を使う端末を用意しましょう。ここが一番重要な点でケーブルのコネクト部分の「挿す側」と「挿される側」を「オス」と「メス」と表記されることが多いのですが、こちらを合わせる必要があります。
例えば、iPhoneだとオス側にLightningケーブルを用意しなくてはなりません。そしてテレビに接続する側はHDMIケーブルでないといけないことになります。
ですが、LightningとHDMIがつながっている製品は用意されておらず、基本的に変換アダプタをかます必要性があります。
Apple Lightning Digital AVアダプタ
¥6,112
Lightning – Digital AVアダプタは、Lightningコネクタを持つiPhone、iPad、iPodで利用できます。Lightning – Digital AVアダプタを使えば、映画、テレビ番組、撮影したビデオなどのビデオコンテンツを大きなスクリーンに最大 1080pのHD画質で出力します。使い方は、お使いのデバイスのLightningコネクタにLightning Digital AVアダプタをつなぎ、テレビやプロジェクタにHDMIケーブル(別売り)を接続するだけです。
上記のような商品を使用すれば映像出力が可能となりますが、人それぞれ状況が違います。その他にはMacbookだとハブが必要なケースが殆どだったりしますし、わからない場合は専門家に聞くのが一番です。
こちらのサイトの「お問い合わせ」からコメントしていただければ無償で出来る限りのサポートをさせていただきます。出来そうと思った方はトライしてみましょう。
STEP
端末を操作する
接続が完了したら端末側で動画再生やログインなどを行うことになります。




















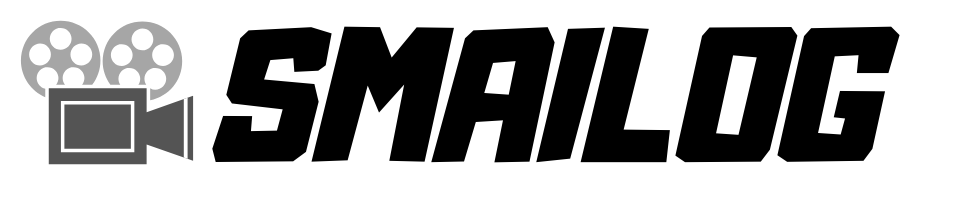

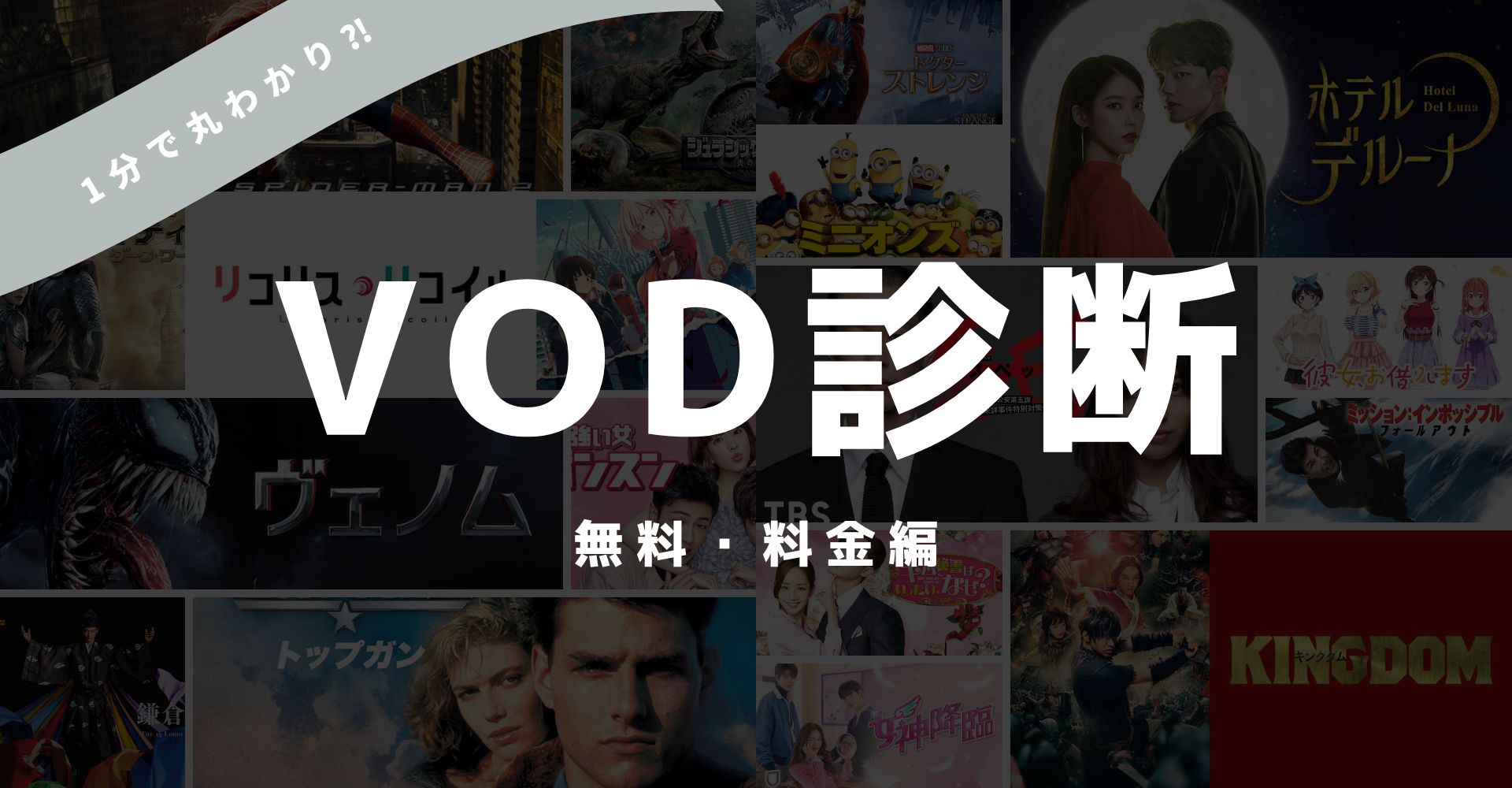
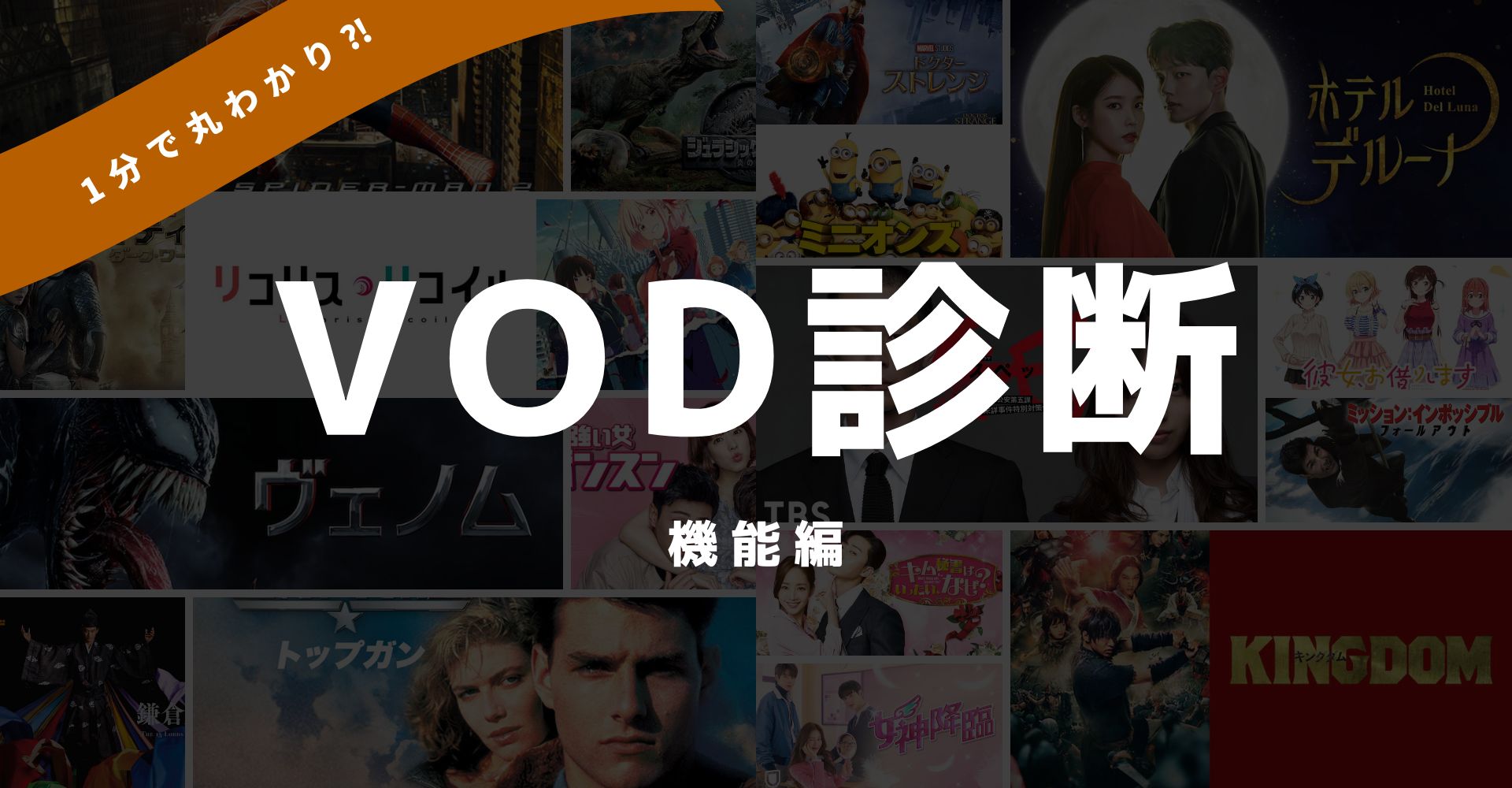
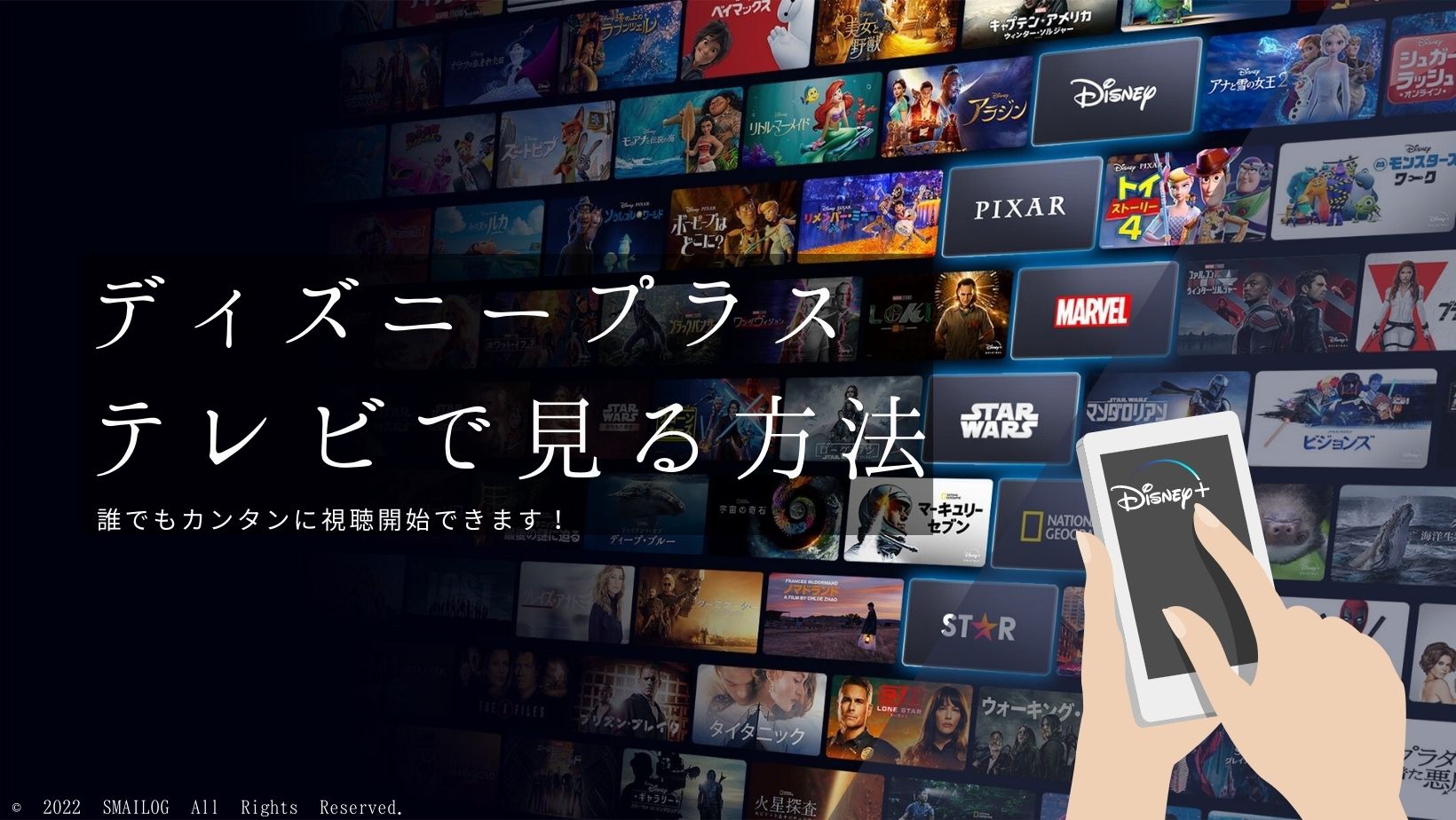










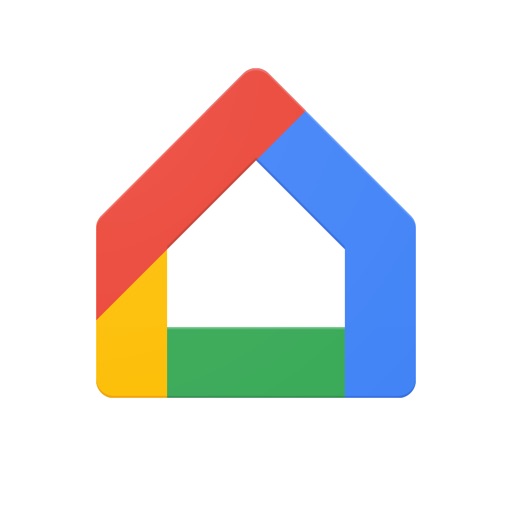











コメント