
dTV(ディーティービー)の無料キャンペーンを利用したけど、期限の30日前に解約したい!



dTVを今まで使っていたけど退会手続きを行いたい!
そんな方の疑問や不安を解決します。
多くの方が勘違いしてしまう点として、dTVなどの動画配信サービスはアプリをアンインストールしても解約できません。
さらにiOS端末、Android端末、パソコンの手順はそれぞれ違い、ちょっとめんどくさいと思われるかもしれません。
ですがそんなこともなく、最短1分でdTVの解約が完了します。
本記事でスムーズな解約手続きを完了させましょう!
dTVの解約・退会方法の手順


dTVの解約・退会方法には4つの方法があります。本記事を見てくださっている方はその中からご利用されている端末、または利用したい解約手続きを行ってください。最短で1分で完了するものから電話で解約するものまであります。では、dTVの解約・大会を始めていきましょう!
その前に、注意点として毎週火曜日午後10時30分から翌日の午前7時はシステムメンテナンスがあるため解約手続きは行えません。その点だけを注意していただき、必要なものを揃えて解約手続きを行いましょう!
- dアカウント
- パスワード
- ネットワーク暗証番号
iOS端末の解約方法
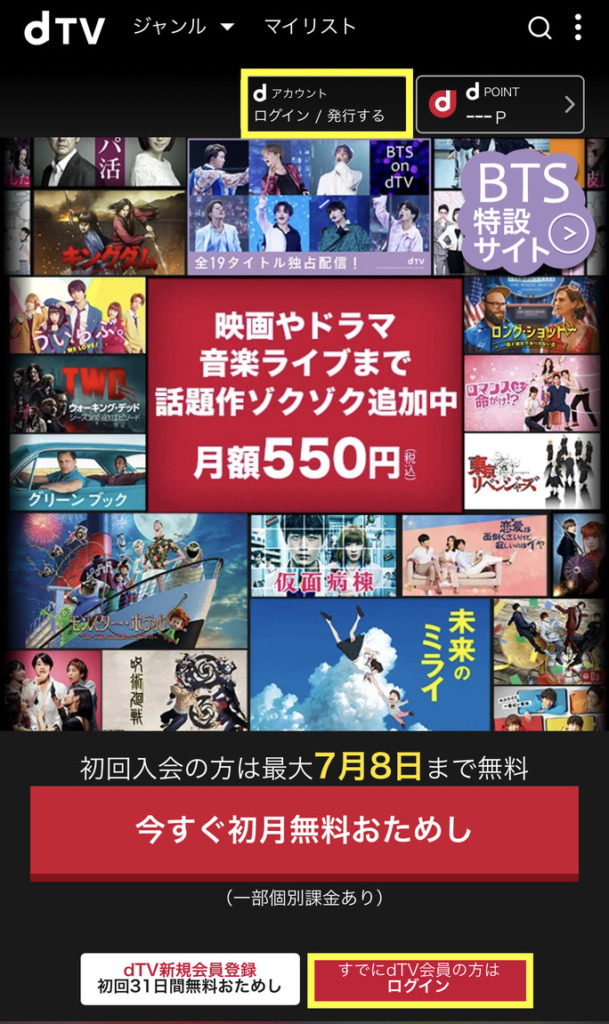
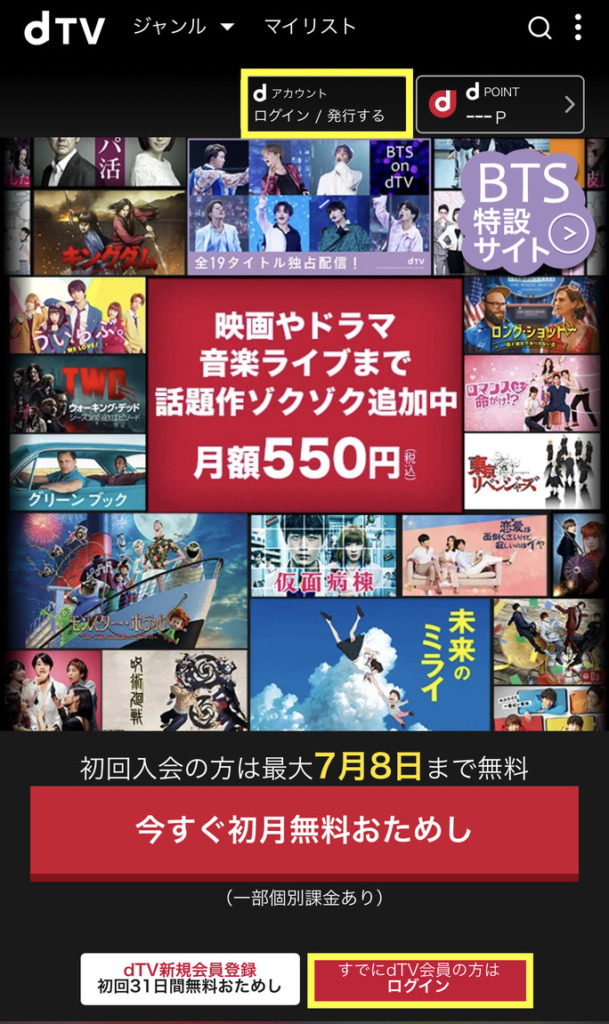
まず、dTVはアプリ上で退会手続きを行えません。そこでdTV公式サイトにアクセスし、ログインを行いましょう!
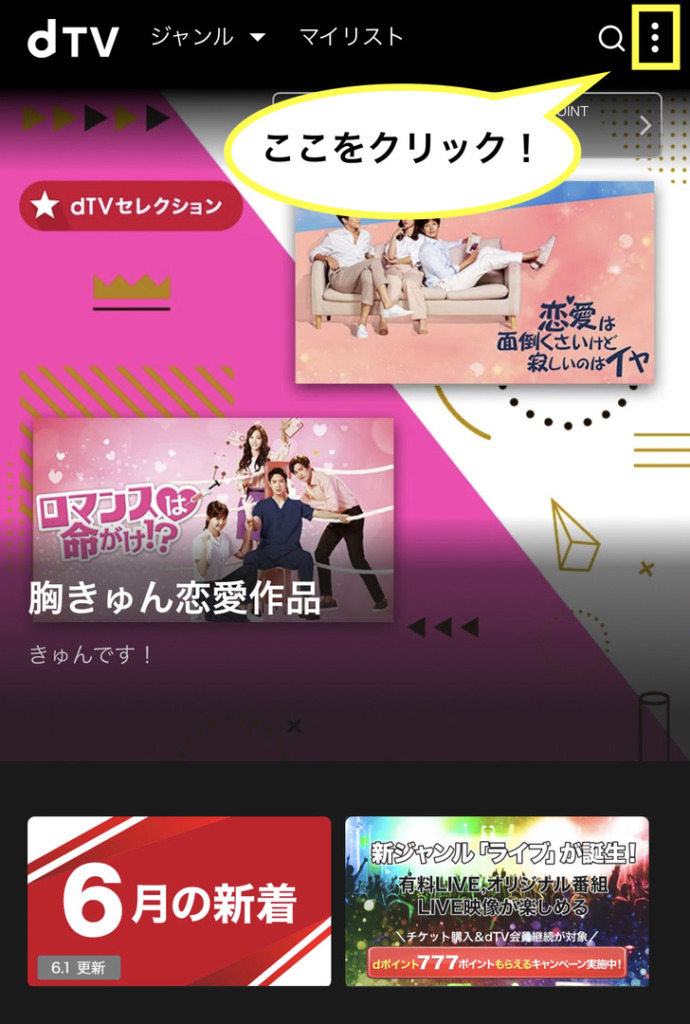
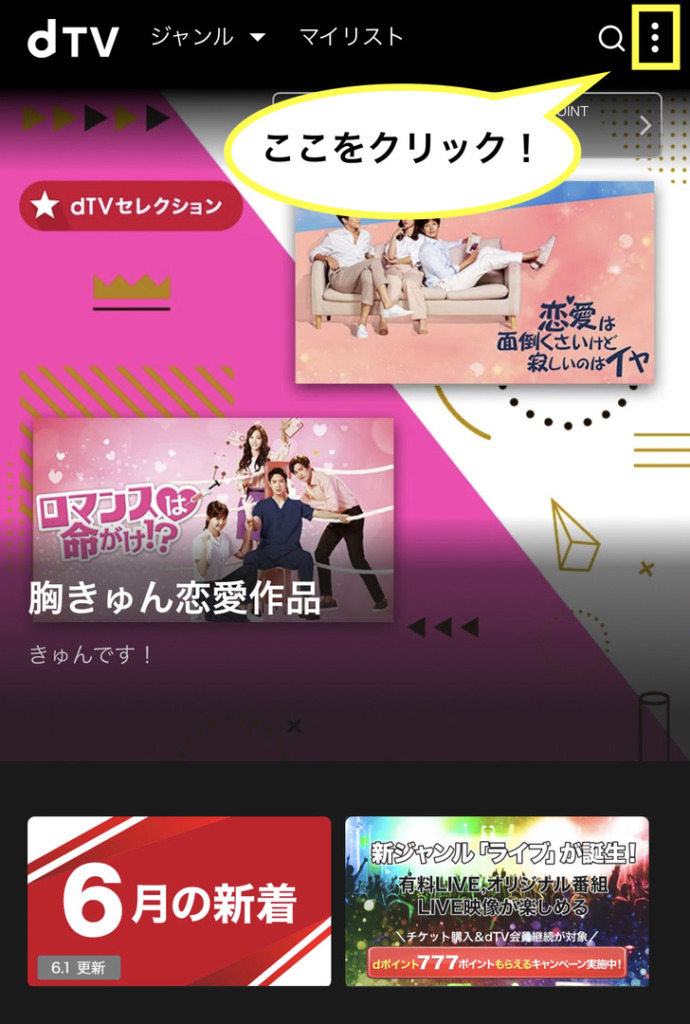
dTVにログインしたら右上のをクリックしましょう。
すると、とても小さな文字で解約ボタンがあるはずです。
そちらをクリックしましょう。
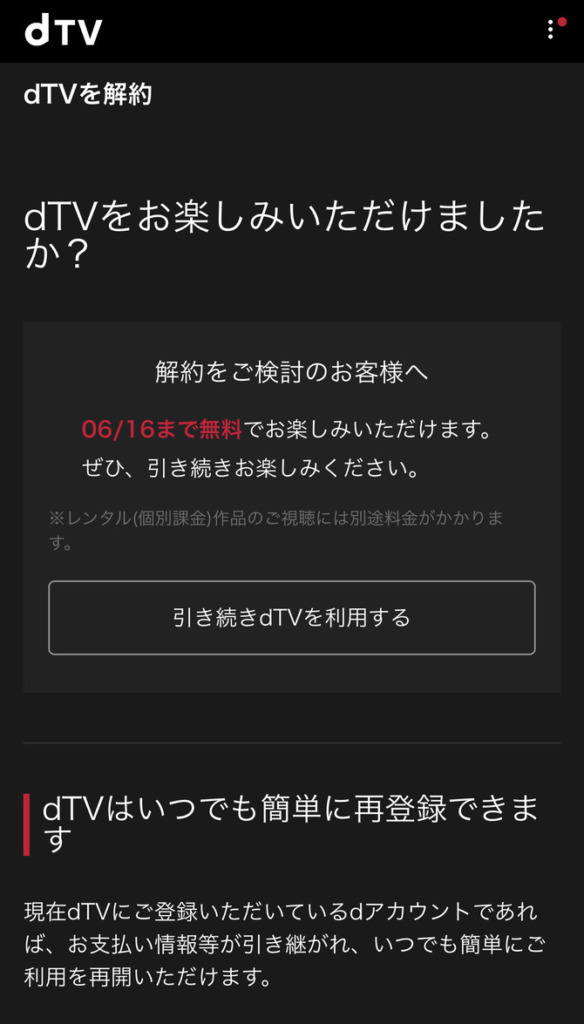
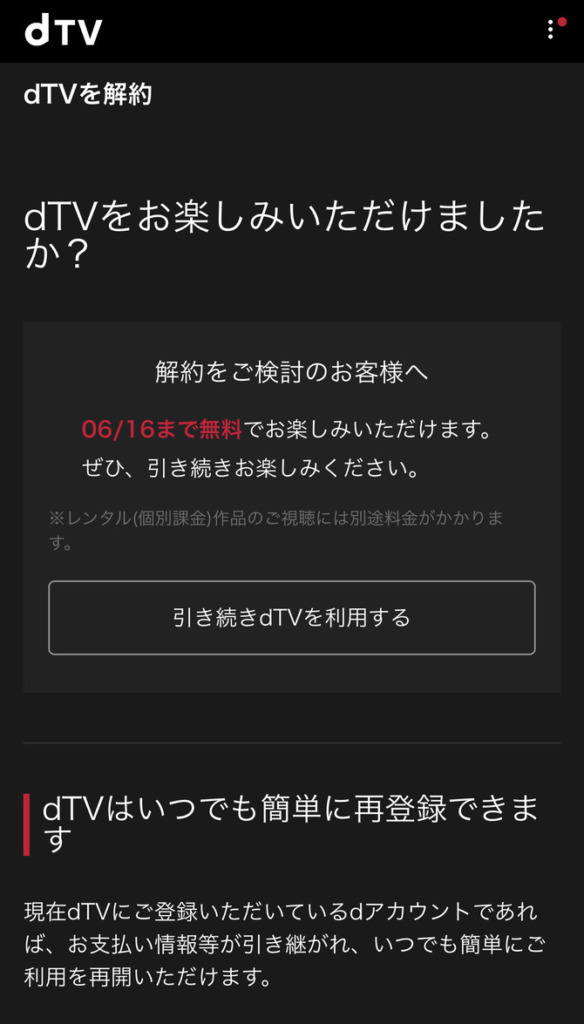
すると無料キャンペーン中をご利用の場合、「〇〇/〇〇まで無料でお楽しみいただけます」という画面が表示されているかと思います。
解約したい場合、そのまま画面を下までスクロールしていくと「解約手続きに進む」ボタンがあリますので、そちらをクリックしてください。
すると再びdアカウントにログインを要求されます。
もう一度、dアカウントとパスワードを入力してください。
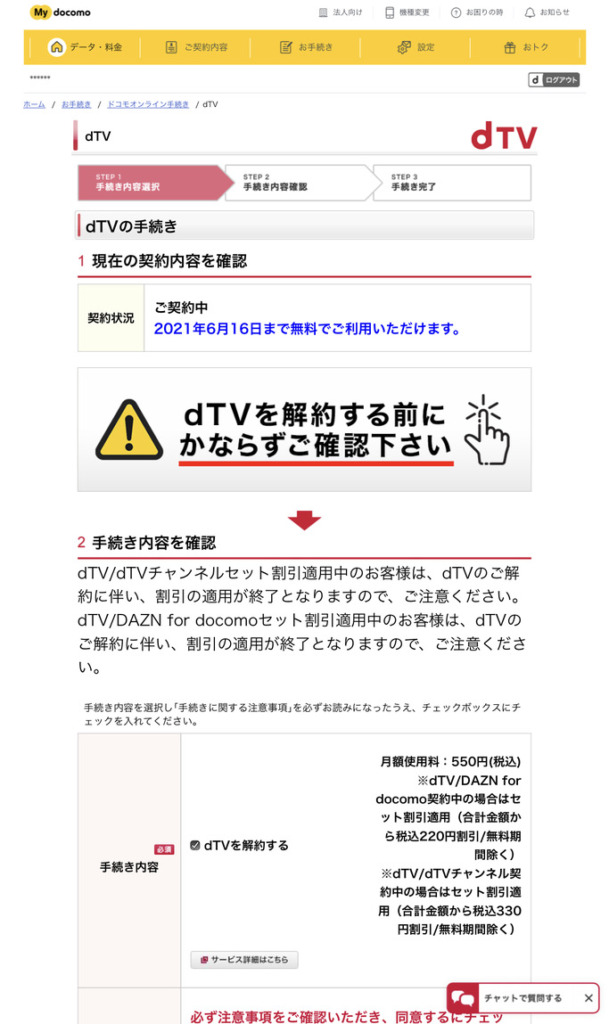
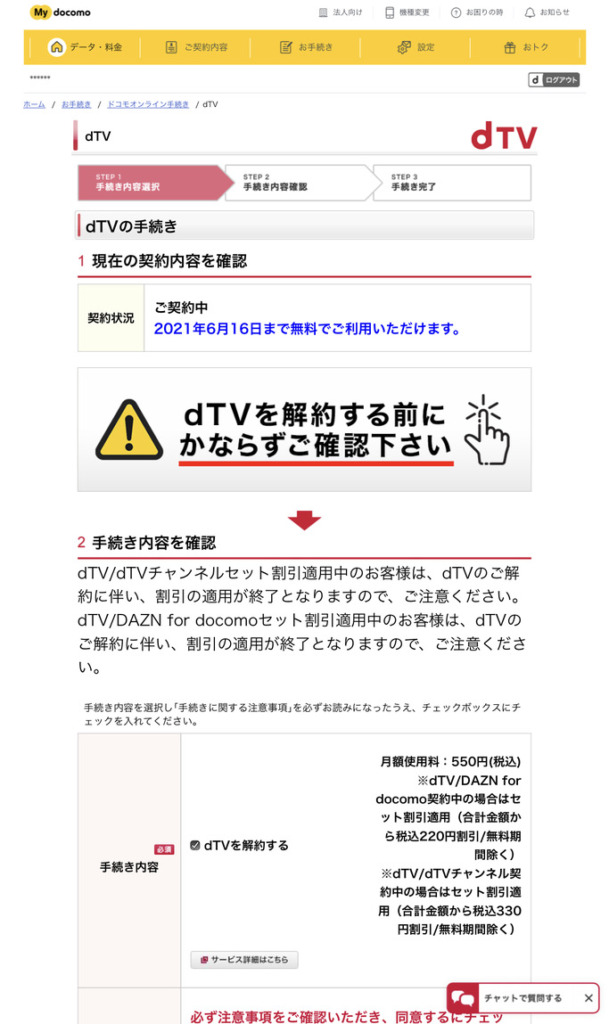
すると次のような画面が表示されているかと思います。ご利用中の契約内容を確認しましたら、小さく「注意事項」の中に「dTVの注意事項」がありますので、そちらをクリック。
次に注意事項が表示されますので、ザット確認したら「閉じる」ボタンをクリックします。
そしたら「dTVの注意事項に同意する」のクリックできるようになっていると思いますので、そちらをクリック。
そして最後に「次へ」をクリックしましょう。
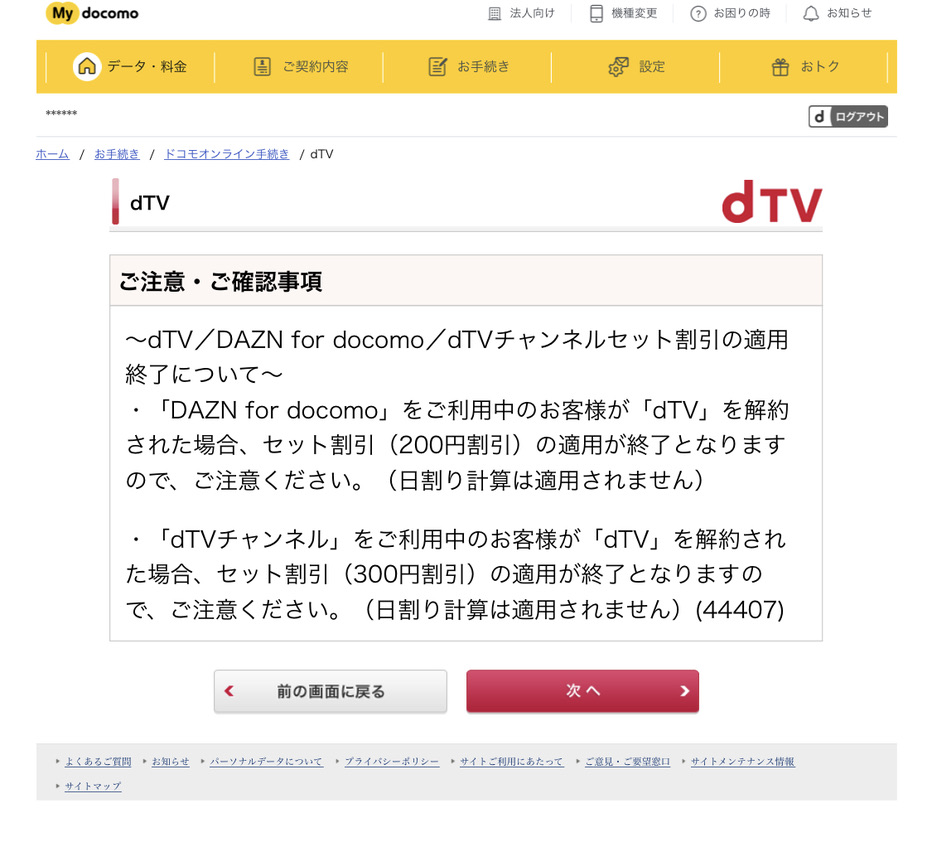
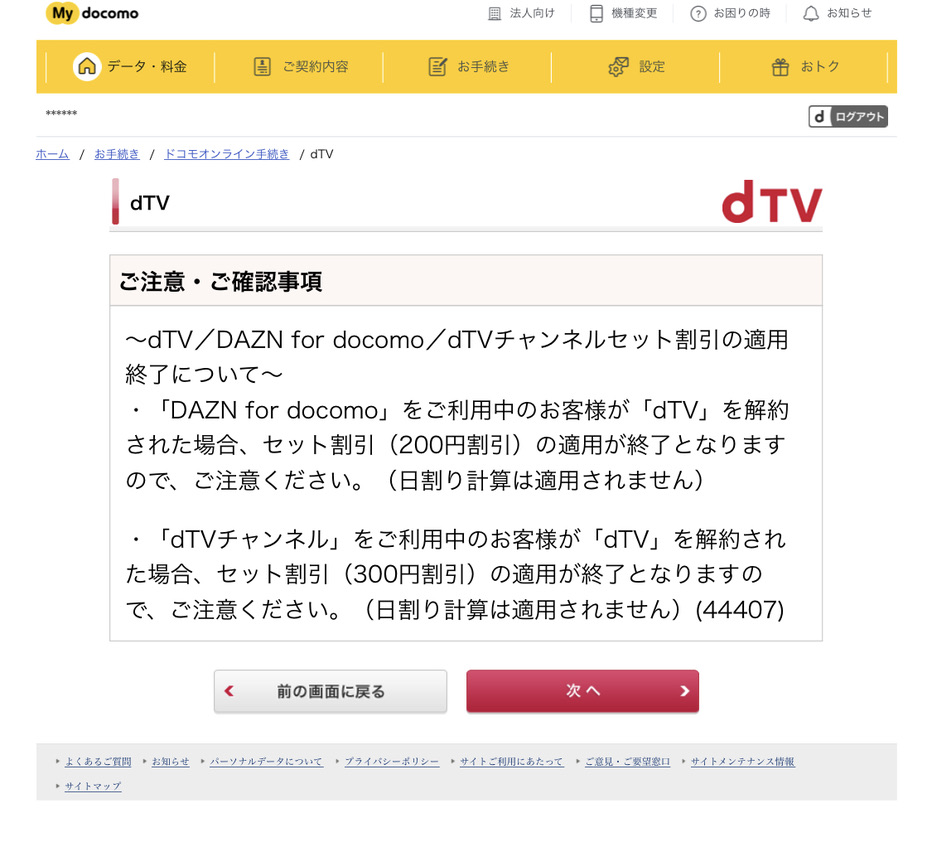
次に「ご注意・ご注意事項」を確認してください。
簡単にいうと、dTV以外にDaznやdTVチャンネルをセットで利用している方は、dTVを解約するとセット割引が適用終了となるため、確認してくださいということです。
確認ができましたら、「次へ」をクリックしましょう。
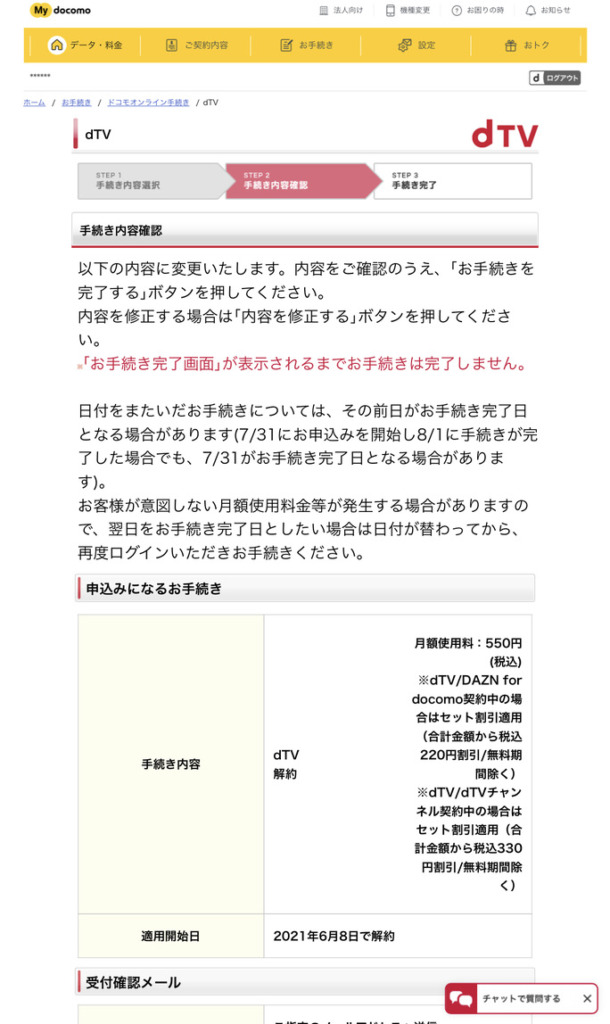
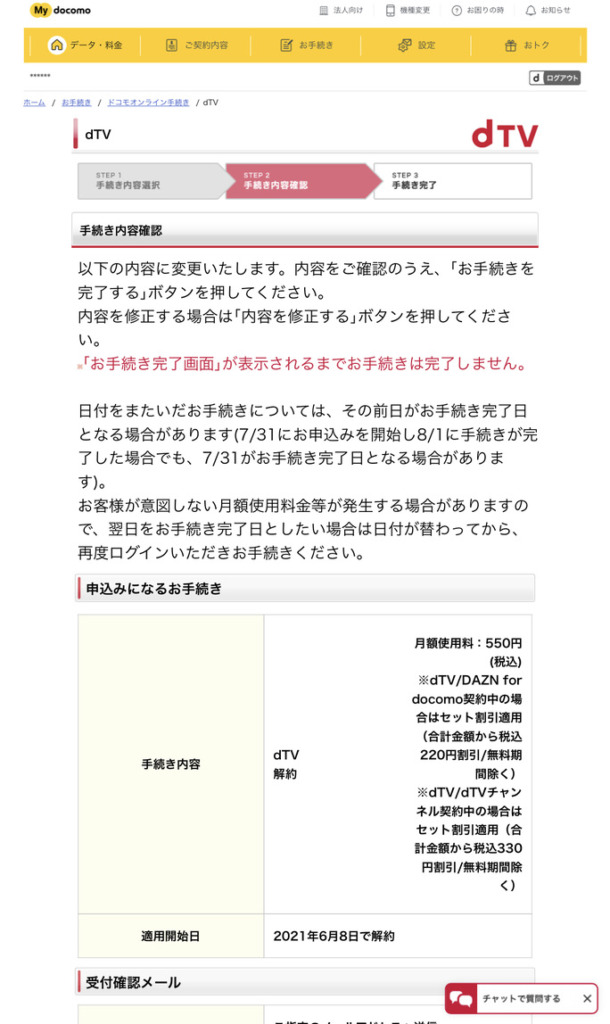
最後に手続き内容を確認したら、「手続きを完了する」をクリックしましょう。
これで手続き完了です!
設定/App Storeでの解約方法
iOS端末端末をお使いの方はアプリ上でdTVを契約した方もいるでしょう。
そんな方はApp Storeでの購入となるため、「設定/App Store」から解約手続きを行う必要があります。その手順を簡単に紹介しておきます。
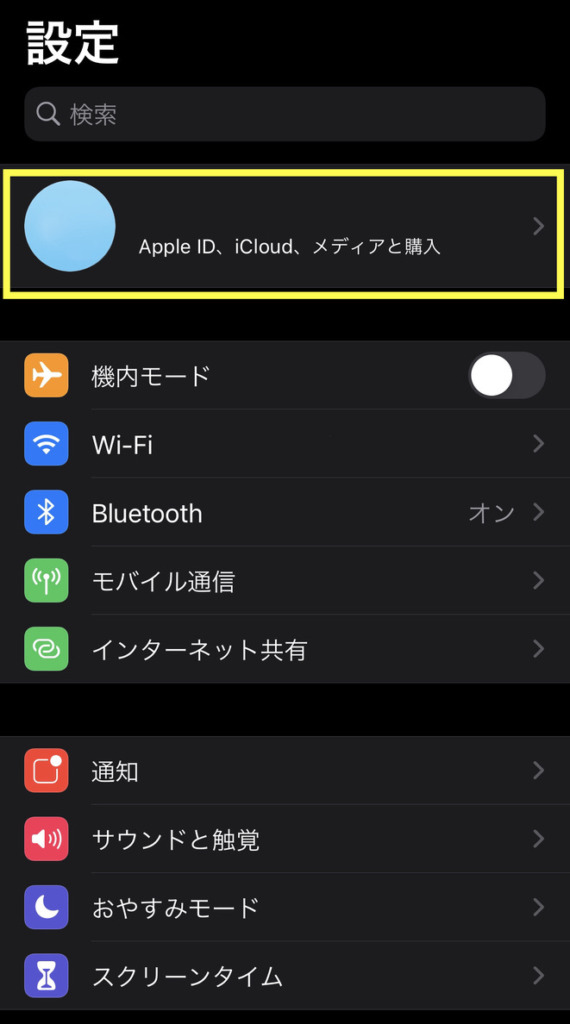
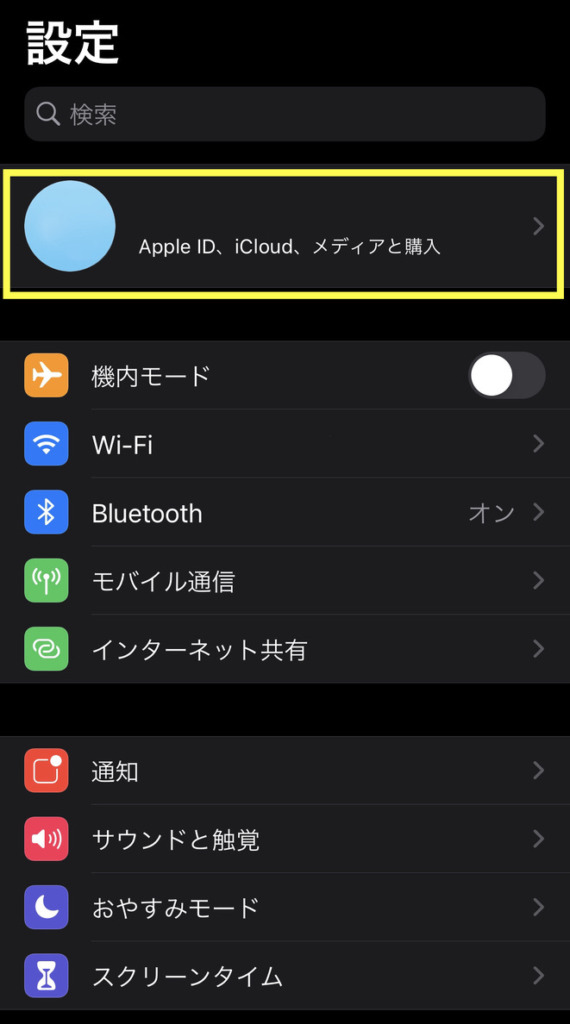
まず「設定/App Store」を開き、アカウントを開きます。
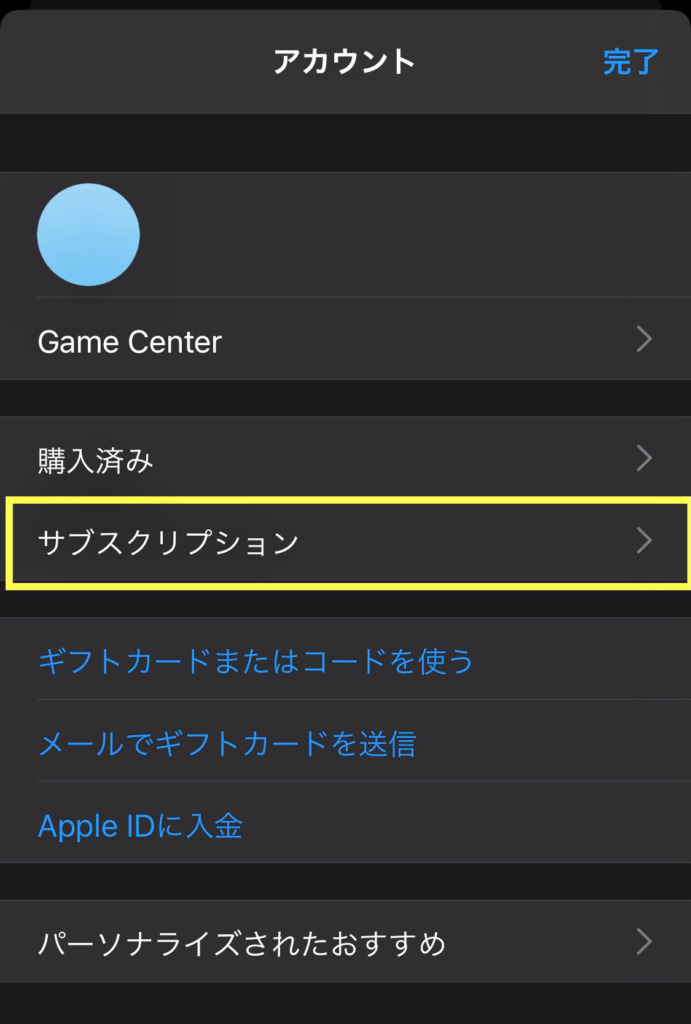
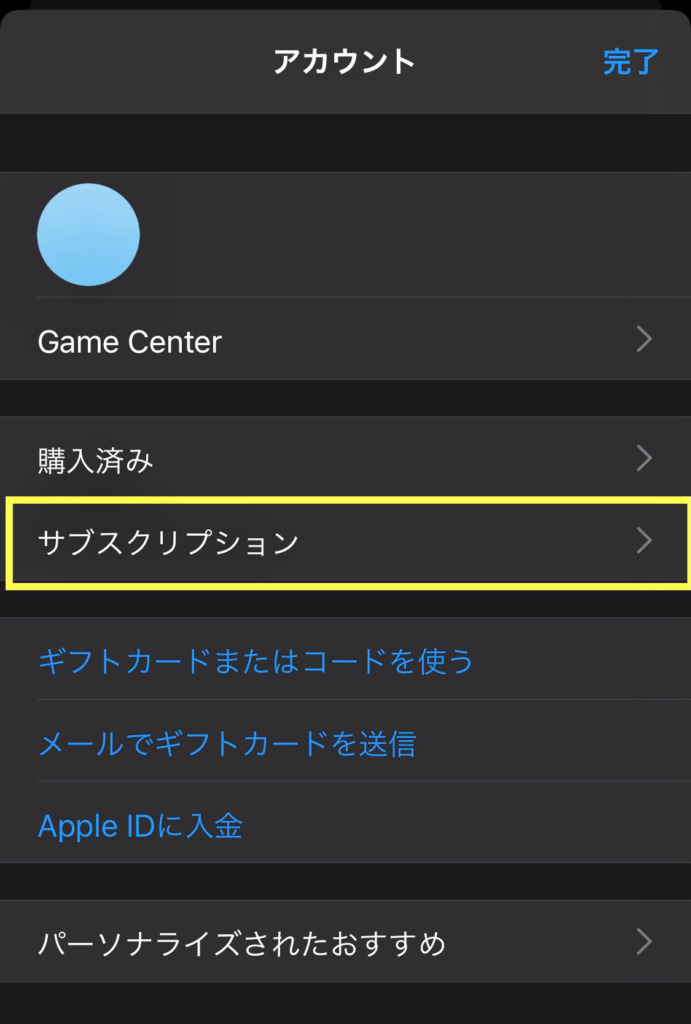
「サブスクリプション」という項目がありますので、そちらをクリックしましょう。
すると、契約中のサプスクリプションが表示されているはずです。※表示されていない場合、公式サイトから解約手続きを行ってください。
その中からdTVを選択し、「サブスクリプションをキャンセルする」ボタンをクリックしましょう。
以上、dTVの解約手続き完了です。
Android端末の解約方法
次にAndroid端末の解約方法を紹介します。
執筆者の手元にAndroid端末がありませんので、dTV公式サイトより引用させていただきます。
- dTVアプリのフッターメニュー「その他」→「アカウント」→「解約」を選択
- dTV会員解約の画面を下へスクロールし、「解約手続きに進む」を選択
- 「dアカウント」のログイン画面が表示されたら、dTVにご契約されている「dアカウント」「パスワード」をご入力の上ログインして手続きを進める
- 「My docomo」の案内に沿って、解約手続きを完了する
つまり、文章を読む限りではiOS端末で行った手続きのアプリ版となります。解約手続きがアプリ上で出来るということで、「iOS端末の解約方法」のSTEP4から同様の手続きを行ってください。
パソコンの解約方法
パソコンの解約手続きもiOS端末の解除方法と変わりありません。ですが、ちょっとわかりづらいですので簡単に解約手続きの方法を紹介していきます。
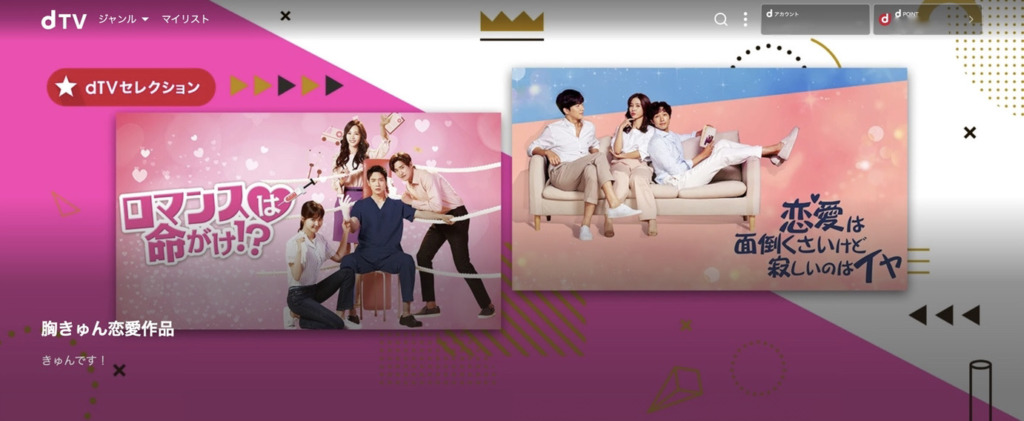
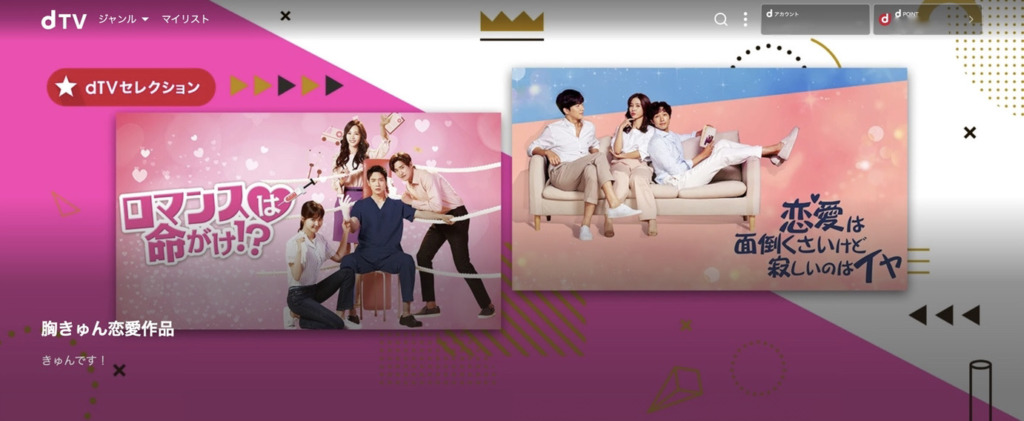
まず、dTVのログインを終えたら右上のにを合わせましょう。
すると下記のような画面が表示されているかと思いますので、右下の解約ボタンをクリックしてください。
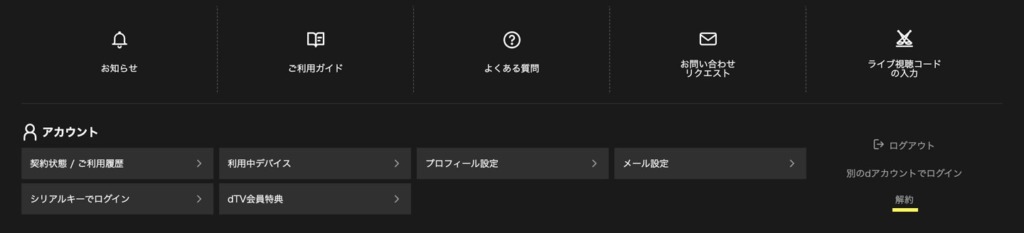
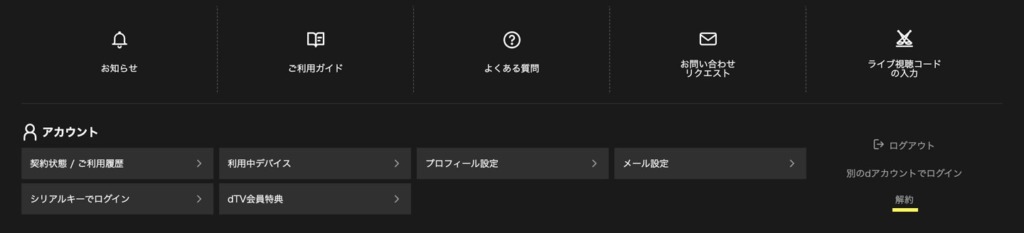
電話の解除方法
次に電話の解除方法ですが、これはdocomo回線の契約者のみの方法になります。これはdocomoのポケットWi-Fiを利用している場合も可能です。
- ドコモ回線:151(無料)
- 一般回線:0120-800-000
受付時間は9時から20時まで年中無休で解約できます。
電話がつながりましたらdTVを解約したい旨をオペレーターに伝えるだけで終わりますので、ネットワーク暗証番号を控えた上で連絡してください。
また、ドコモ回線でdTVを契約した場合、ドコモショップで解約する手段もあります。そちらは店舗に足を運ぶ必要があり、こちらも同様の手続きとなりますので電話を使用した解除方法が簡単かと思います。
以上でdTVの解除方法が完了です。お疲れ様でした。
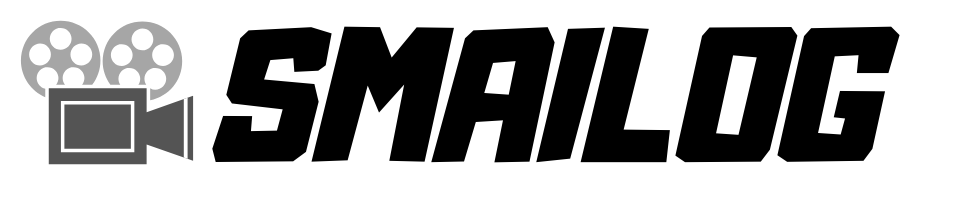

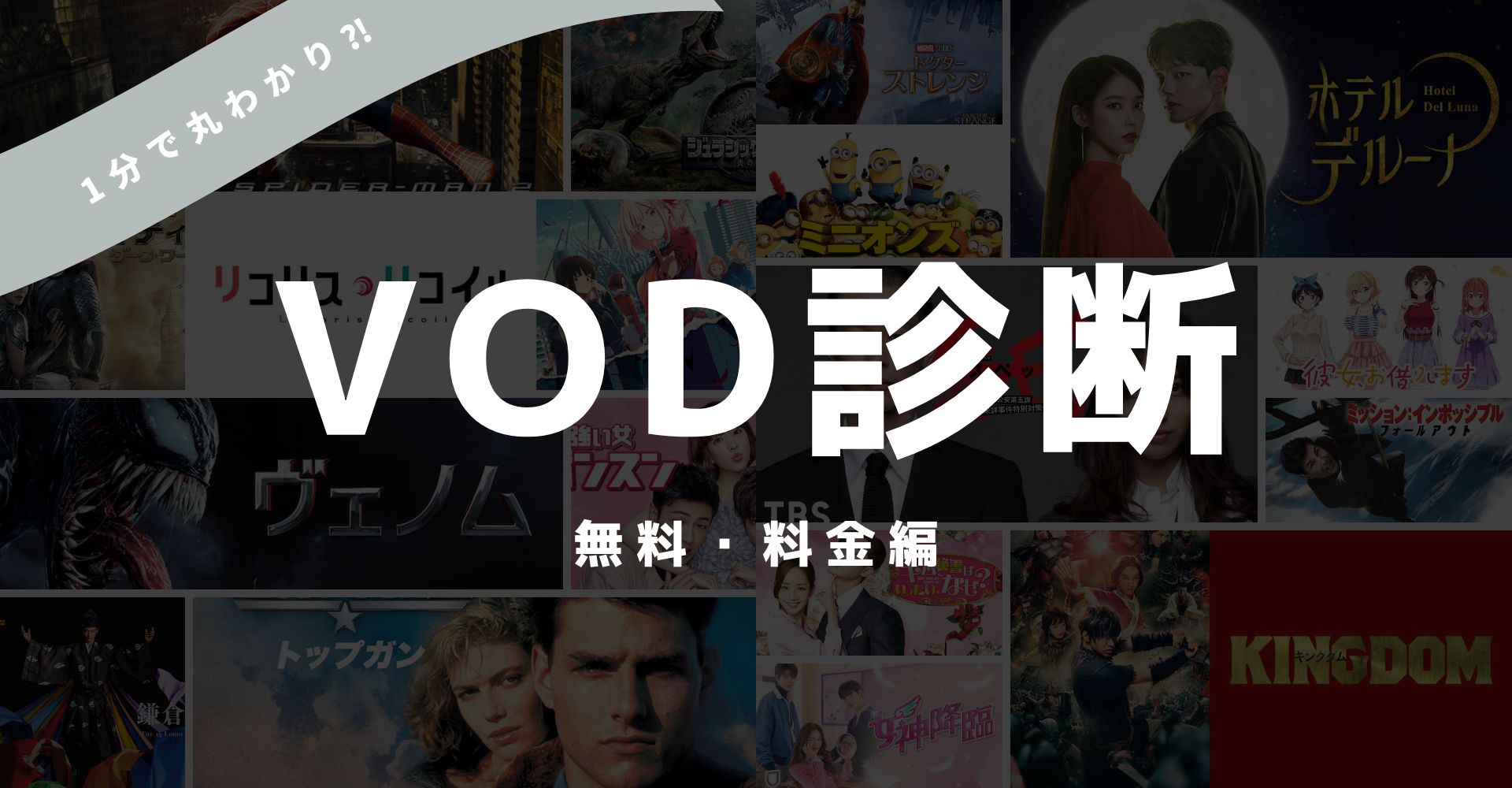
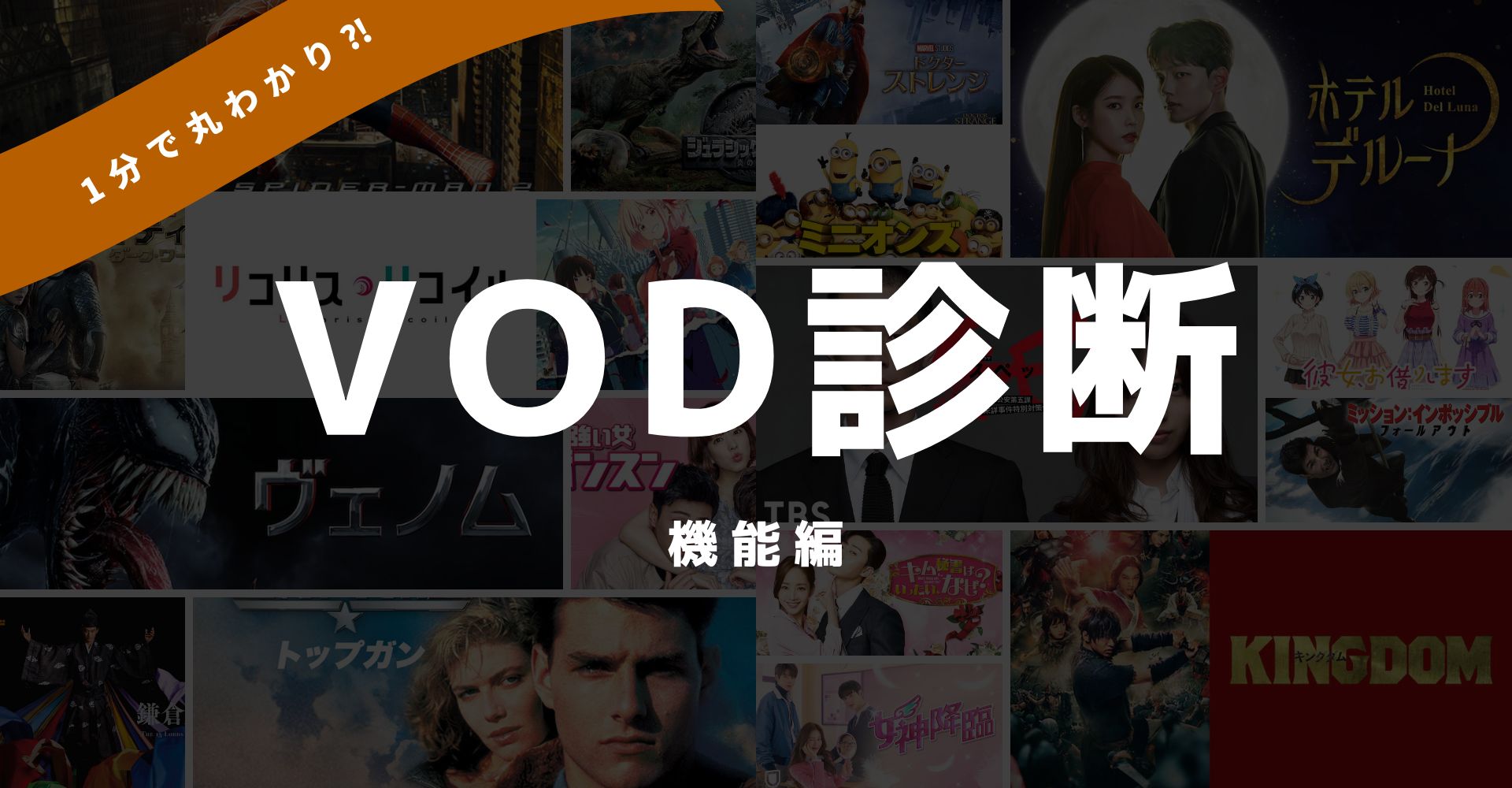

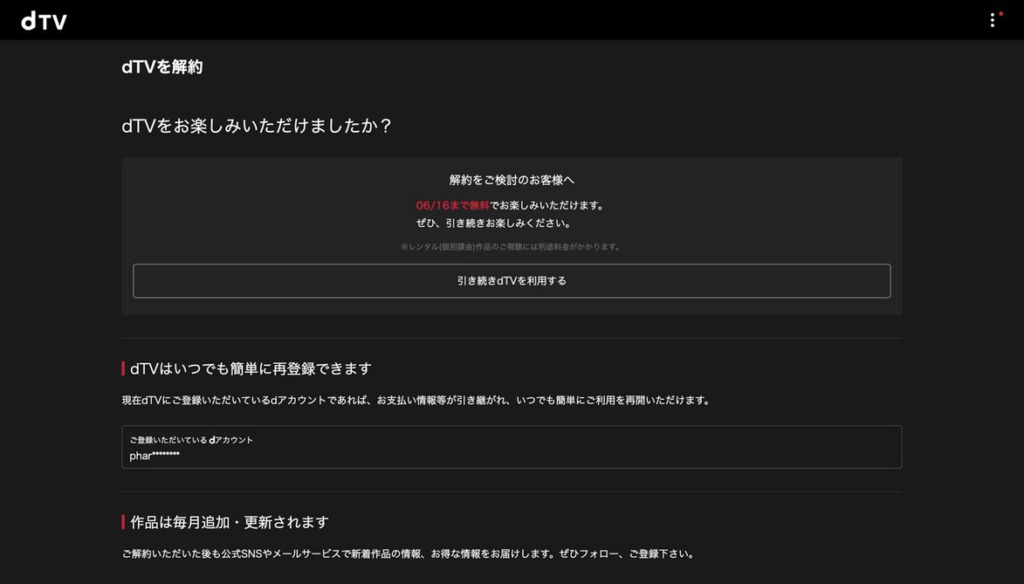



コメント